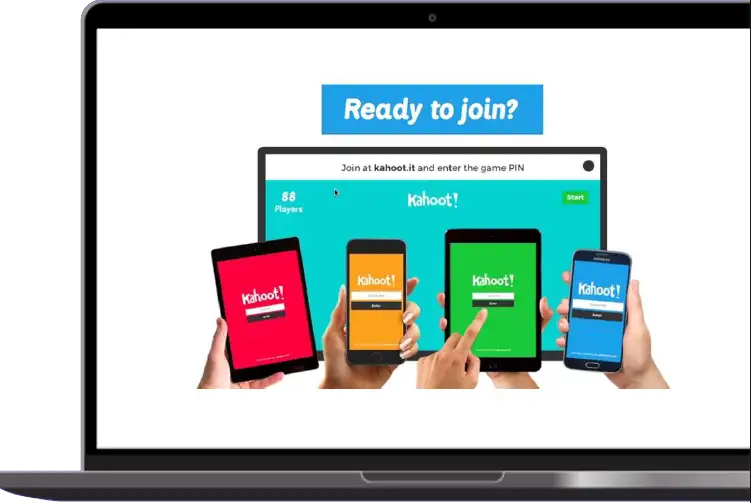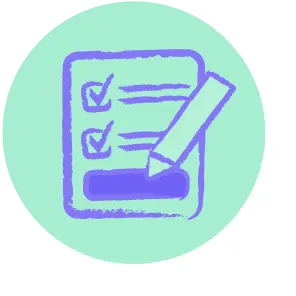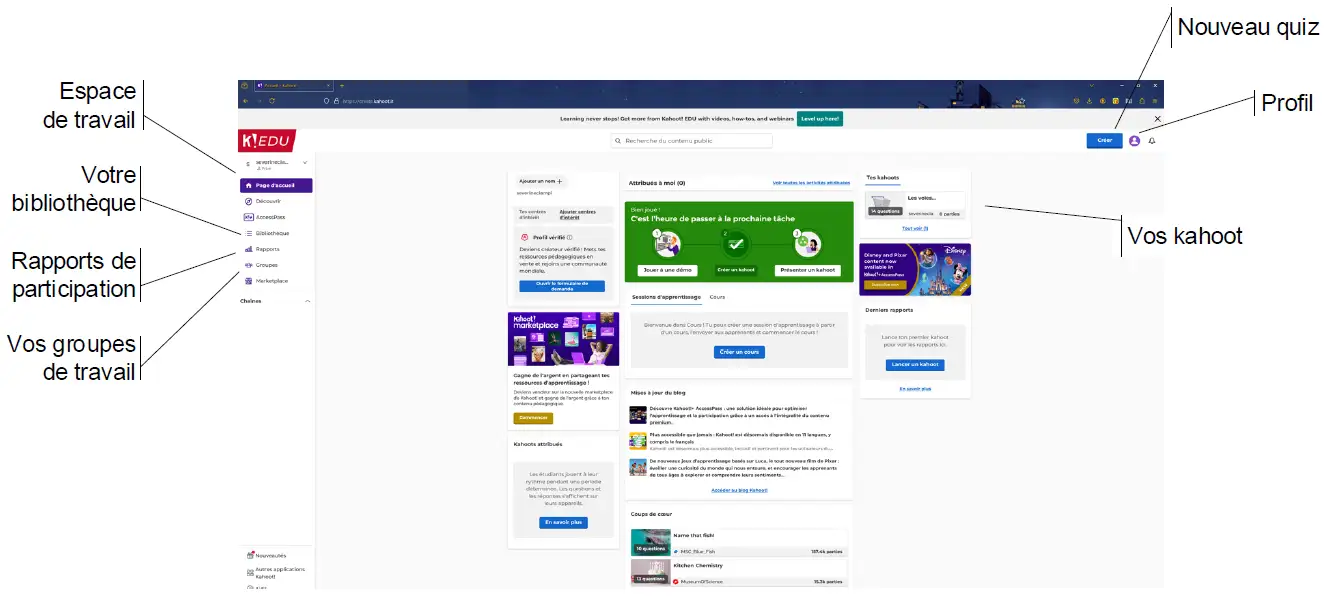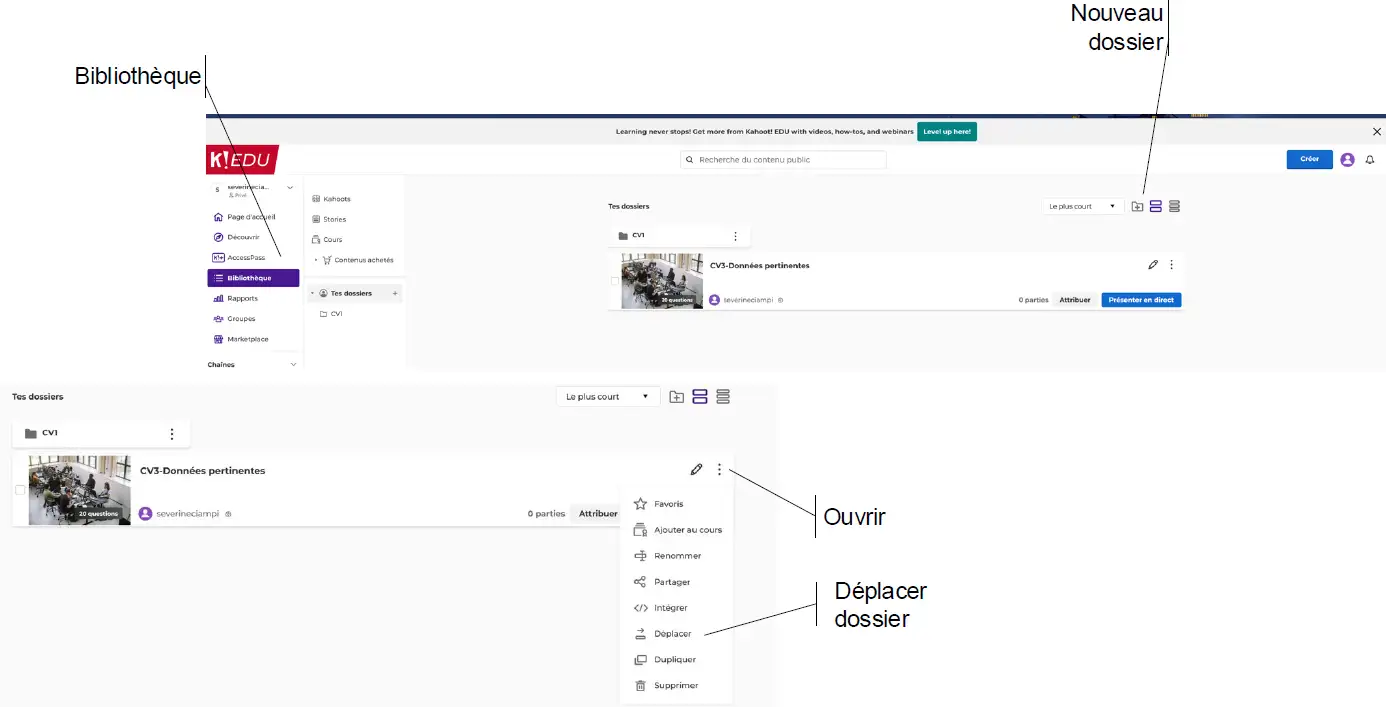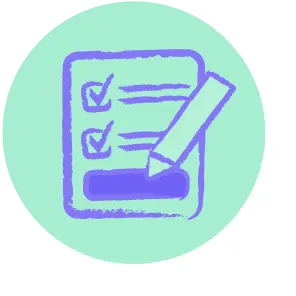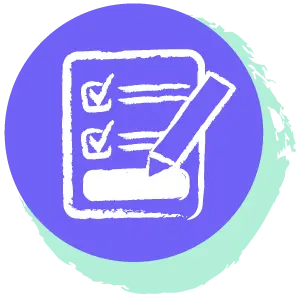Kahoot! pour enseignants,
Tutoriel
Kahoot
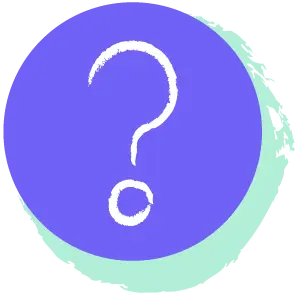
Kahoot! Est un outil interactif qui permet de créer des quiz et des jeux éducatifs pour rendre l’apprentissage amusant et engageant.
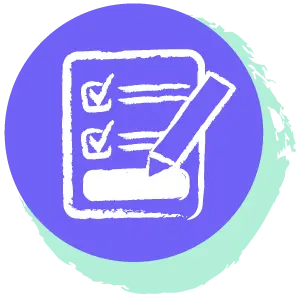
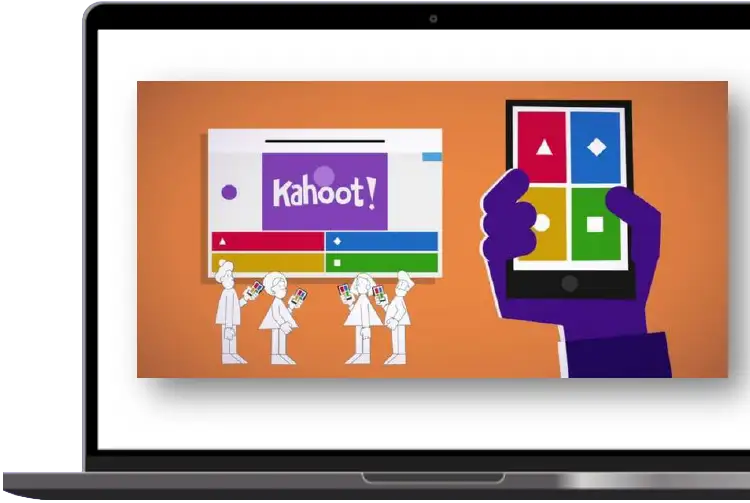
Étape 1 : Inscription et Connexion
- Il suffit de cliquer sur le lien ci-après :
INSCRIPTION KAHOOT - Cliquez sur « Sign up » (S’inscrire) en haut à droite de la page.
- Choisissez « Teacher » (Enseignant) comme votre rôle.
- Sélectionnez votre type d’établissement (école primaire, collège, lycée, etc.).
- Remplissez le formulaire avec vos informations (nom, email Eduvaud : prenom.nom@eduvaud.ch, mot de passe).
- Cliquez sur « Sign up » pour créer votre compte.
- Si vous avez déjà un compte, cliquez sur « Log in » (Se connecter) et entrez vos identifiants.
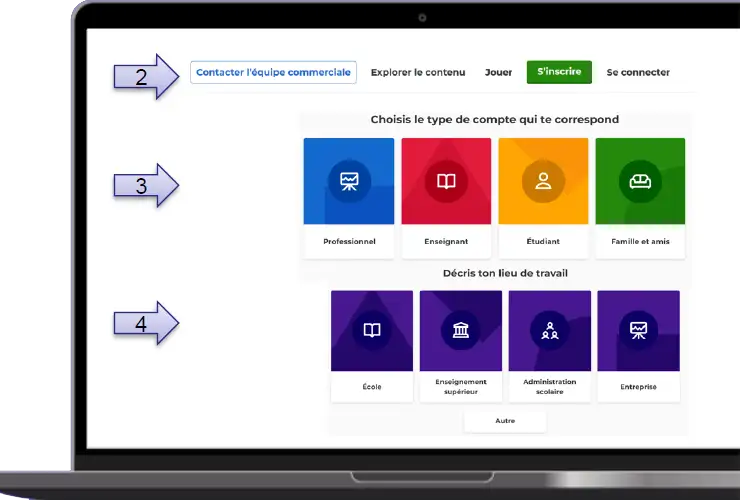
Étape 2 : Créer un Nouveau Kahoot
Accéder à votre tableau de bord
- Après vous être connecté, vous serez dirigé vers votre tableau de bord.
- Cliquez sur le bouton « Create » (Créer) pour commencer un nouveau Kahoot.
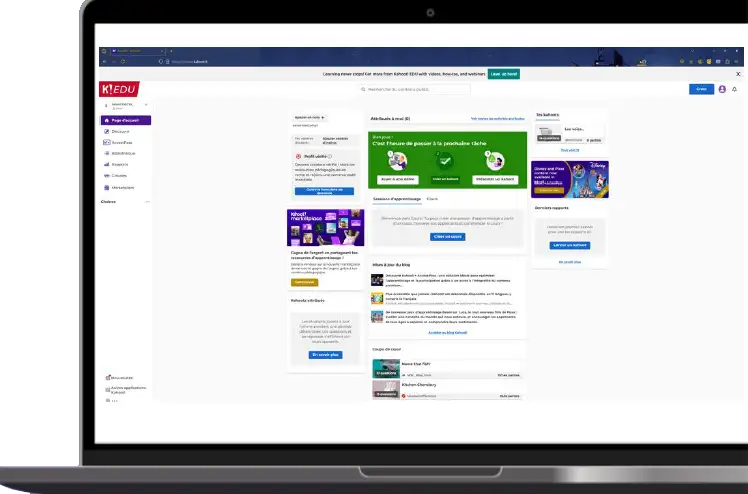
Accéder à votre tableau de bord
Afin de promouvoir la collaboration entre enseignants, et le partage de ressources, nous vous encourageons à créer vos Kahoots sur l’espace de travail d’équipe EduVaud.
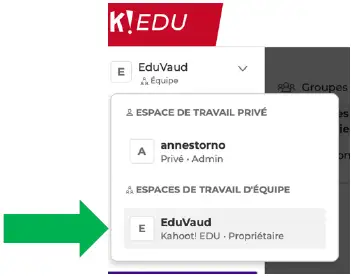
Deux sections sont disponibles dans cet espace : Tes dossiers (privé) et la section Dossiers de l’équipe (partagé) . Tu peux passer de l’un à l’autre dans l’onglet Bibliothéque dans le panneau de gauche.
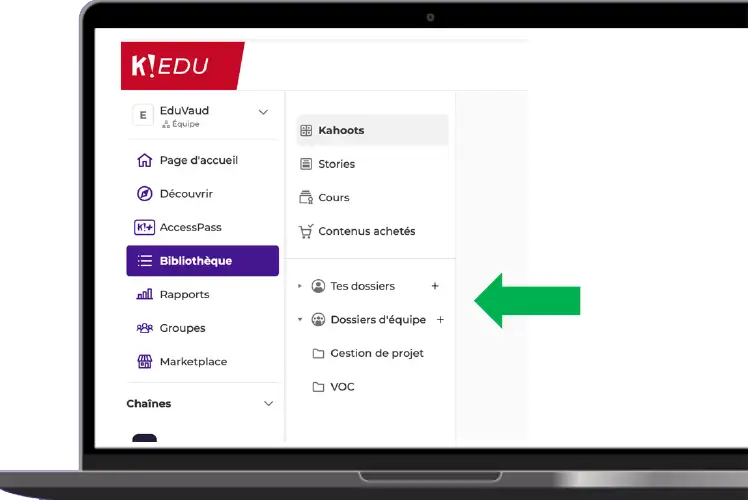
Choisir le type de quiz
Vous pouvez créer différents types de jeux comme des quiz, des sondages, des discussions, etc.- Pour ce tutoriel, nous allons créer un quiz. Sélectionnez « Quiz ».
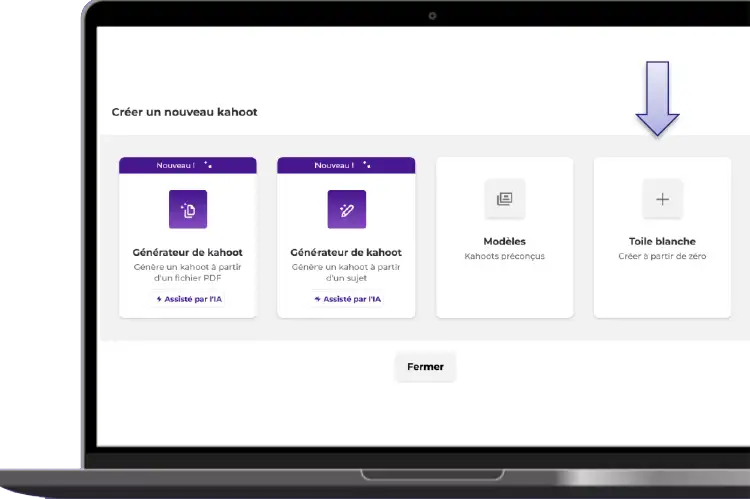
Étape 3 : Ajouter des Questions
Écrire une question et ajouter des réponses
- Dans l’éditeur de quiz, cliquez sur « Add question » (Ajouter une question).
- Choisissez le type de question : « Quiz » pour des questions à choix multiples, « True or false » (Vrai ou Faux), « Type answer » (Saisie de réponse), etc.
- Tapez votre question dans le champ prévu.
- Pour une question de type quiz, ajoutez jusqu’à quatre options de réponse.
- Cliquez sur l’icône de coche à côté de la bonne réponse.
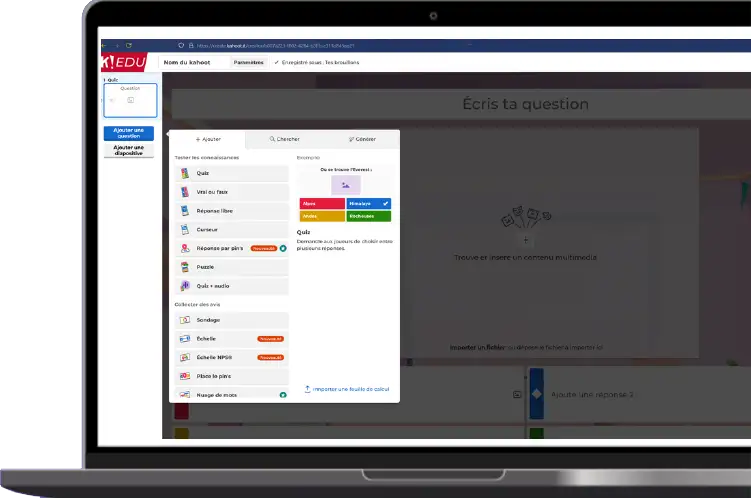
Ajouter des médias
- Pour rendre votre quiz plus attrayant, vous pouvez ajouter des images ou des vidéos.
- Cliquez sur l’icône de l’appareil photo pour ajouter une image depuis votre ordinateur ou une bibliothèque d’images.
- Cliquez sur l’icône de la vidéo pour ajouter un lien YouTube.
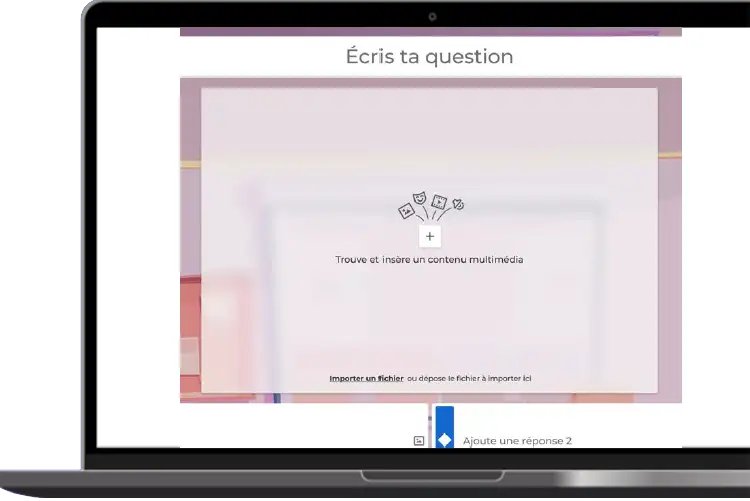
Étape 4 : Option IA pour améliorer le quiz (optionnel)
Utiliser l'IA pour générer des questions
- Kahoot! propose une option d’intégration avec des outils d’intelligence artificielle pour générer des questions automatiquement.
- Accédez à la section « Tools » (Outils) dans votre tableau de bord en ouvrant la fonction « Créer » en haut à droite.
- Sélectionnez « AI question generator » (Générateur de questions IA).
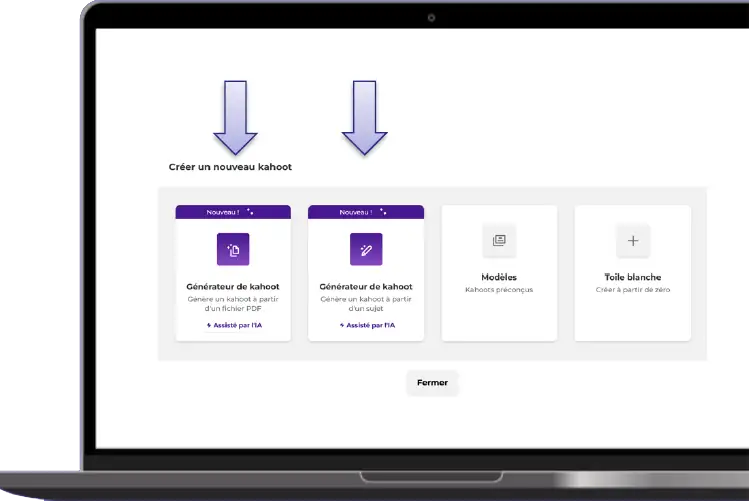
Entrer le sujet ou le texte source
- Entrez le sujet de votre quiz ou copiez-collez un texte source, (comme un fichier PDF).
- L’IA analysera le contenu et générera des questions pertinentes basées sur ce matériel.
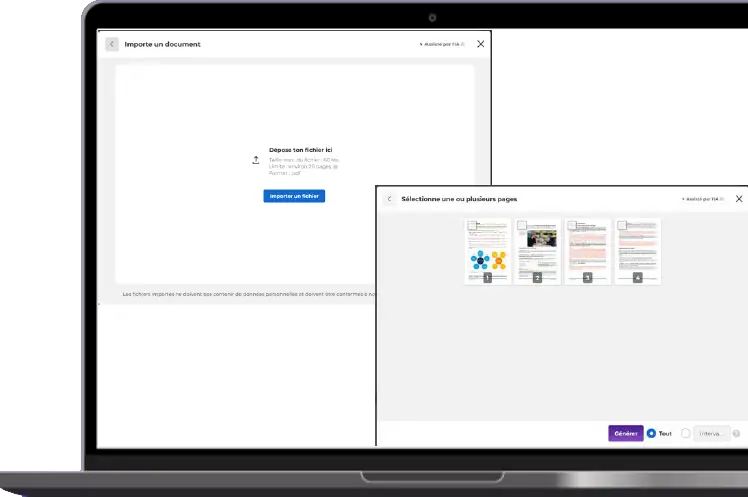
Personnaliser et ajouter des questions générées à votre quiz
- Revoyez les questions générées par l’IA.
- Vous pouvez les éditer pour les adapter à votre style ou ajouter des médias pour les rendre plus interactives.
- Sélectionnez les questions que vous souhaitez ajouter à votre quiz.
- Cliquez sur « Add to Kahoot » pour les inclure directement dans votre quiz.
- Vous avez la possibilité de revenir sur les questions que vous avez ajoutées, même après les avoir finalisées, et de les modifier si nécessaire.
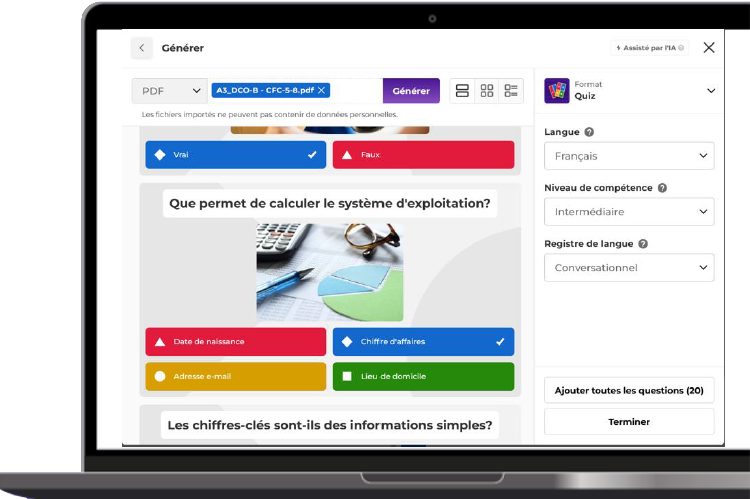
Étape 5 : Prévisualiser et Enregistrer
Prévisualiser et Enregistrer
- Avant de finaliser votre Kahoot, cliquez sur « Preview » (Prévisualiser) pour voir à quoi il ressemblera pour les élèves.
- Vérifiez que toutes les questions et réponses s’affichent correctement et que les médias sont bien intégrés.
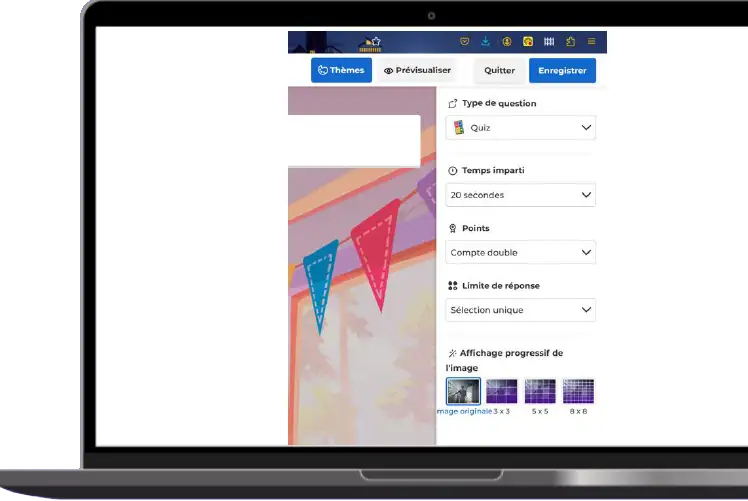
Étape 6 : Jouer et Partager
Lancer une session de jeu
- Pour jouer avec vos élèves, cliquez sur « play ».
- Vous obtiendrez un code PIN que les élèves utiliseront pour rejoindre le jeu via l’application Kahoot! ou le site web.
- Classic : chaque élève joue individuellement.
- Team mode : les élèves jouent en équipes, ce qui favorise la collaboration.
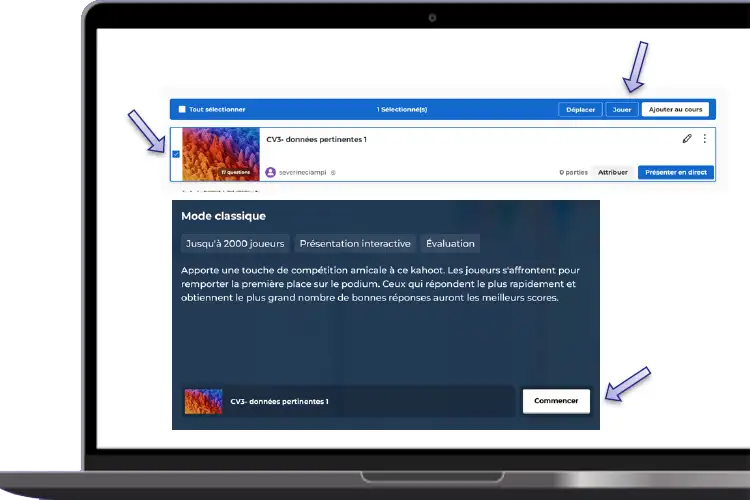
Partager le quiz
- Vous pouvez également partager votre Kahoot avec d’autres enseignants.
- Cliquez sur « Share » (Partager) et entrez leur adresse email ou copiez le lien de partage.
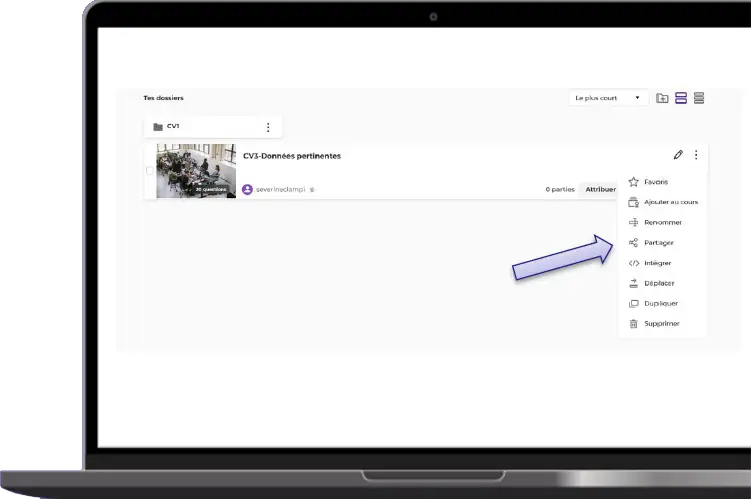
Astuces et Conseils
- Utilisez des images et des vidéos : Les médias rendent le quiz plus interactif et peuvent aider à clarifier les questions.
- Variez les types de questions : Ajoutez des questions de type vrai/faux, des questions à choix multiples, et des sondages pour maintenir l’intérêt des élèves.
- Testez votre Kahoot : Avant de l’utiliser en classe, testez-le pour vous assurer que toutes les questions et réponses sont correctes.
- Analyser les résultats : Après la session de jeu, utilisez les rapports pour analyser les performances des élèves et identifier les domaines nécessitant une amélioration
Conclusion
En suivant ces étapes détaillées, y compris l’intégration d’options IA, vous serez en mesure de créer des quiz interactifs et engageants sur Kahoot! pour vos élèves.
Cet outil peut transformer l’apprentissage en une expérience ludique et stimulante, favorisant ainsi la participation et la motivation des élèves.
Amusez-vous bien à rendre l’apprentissage plus dynamique!
Ressources complémentaires
En cas de problème, vous pouvez envoyer un message à : relations.usi@eduvaud.
Pour tout autre problème, voici l’adresse du centre d’aide : https://support.kahoot.com/hc/fr
Besoin d’aide supplémentaire ?
Créer votre propre Kahoot
- Comment faire un Kahoot!
- Comment animer un Kahoot! en direct.
- Comment attribuer un Kahoot!
- Identifiant de joueur
- Comment dupliquer des Kahoots
- Comment supprimer un Kahoot!
Contôle et organisation